Outlook Email Setup
Outlook Email Setup
Step 1: Open Account Settings
Start the Outlook application
Click on File in the top left of the screen and select Add Account which is located slightly to the right, this will now open a pop-up dialogue box.
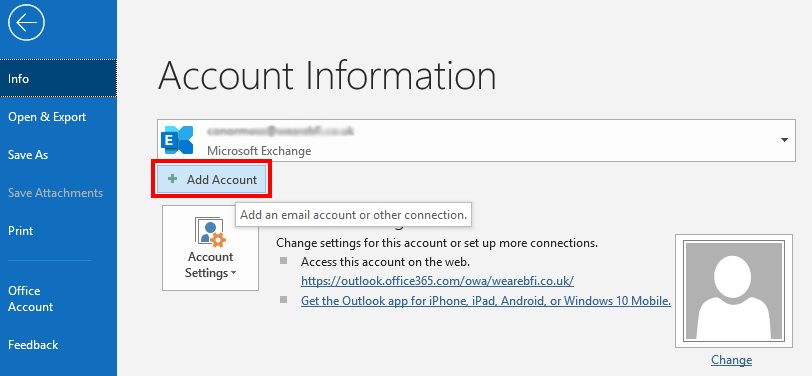
Step 2: Add Mail Account
In the pop up dialogue box please enter you full email address (this is the full email address you are setting up for example [email protected])
Before proceeding any further click on the Advanced option drop down and and tick the box next to “Let me set up my account manually“. When done click on the “Connect” button.
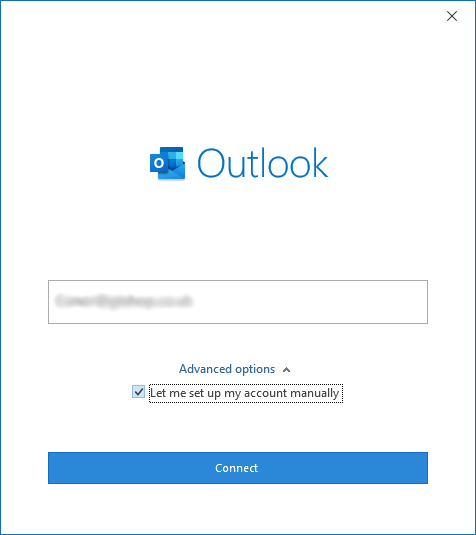
Step 3: Enter Account Information
You will now be presented with a different pop up dialogue box that says “Advanced setup” and just below this there are a choice of account types. Please click on the “IMAP” account type, this is the required account type.
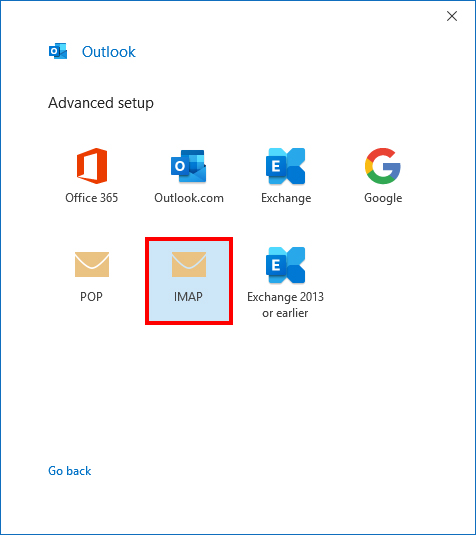
Step 4: Certificate
You will now be presented with a dialogue box and asked if you wish to continue using this server, at this point click no. Don’t worry with regards to the message about security as there isn’t anything wrong or insecure, this is Outlook trying to automate the set up process and erroring.
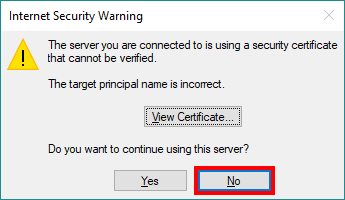
It will still try to automate the set-up process and eventually gives up and issues a “Something went wrong” error message. This is nothing to be concerned about as is actually the part of the process we have been trying to get to. This now finally allows us set up the account manually.
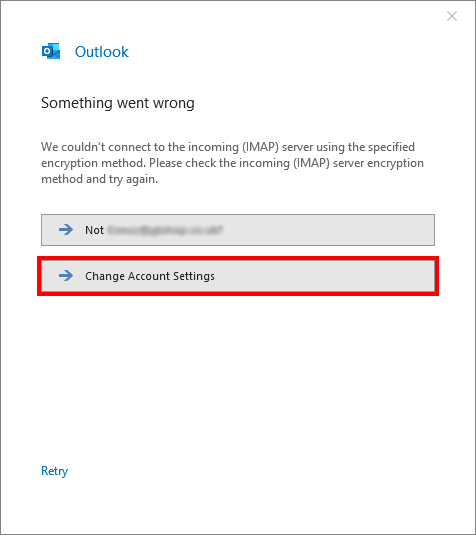
Step 5: Account Settings
Enter the following information, some of these details may already be correct.
On the Incoming mail change the server to:
mail.a.hostedemail.com
with a port value of
993 or 995
On the Outgoing mail change the server to:
mail.a.hostedemail.com
with a port value of
465
Ensure the Encryption method is set to SSL or SSL/TLS.
Ensure the Require logon using “Secure Password Authentication” box remains unticked.
Now click the “Next button“.
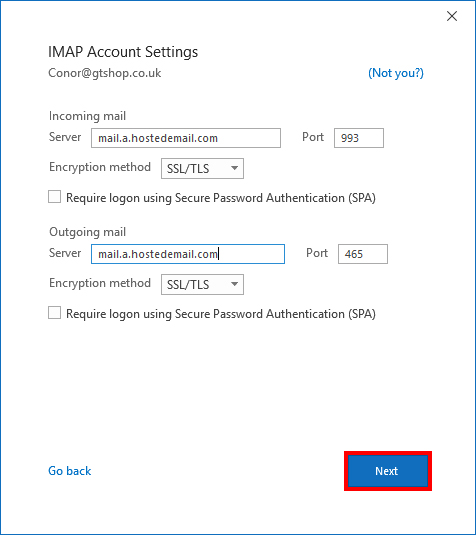
On the next screen please enter the password which we provided you with and click the “Next” or “Connect” button.
The set-up process should now be complete.
If you need any business email hosting speak to our team to assist futher. As a full service digital agency in Cumbria we can assist with all aspects of your businesses online solutions.

