New Outlook Email Setup
Step 1: Open Account Settings
In the top right of the new outlook program, click the ‘cog’ icon to open your outlook settings.
![]()
In the tab that opens, click Accounts > Email Accounts > Add Account
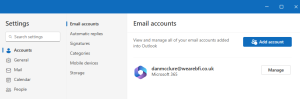
Step 2: Adding Email Address
In the pop-up box that appears, enter the email you are attempting to add. Select ‘Advanced Setup.’
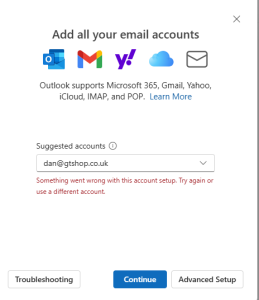
On the ‘Advanced Setup’ screen, select ‘IMAP.’
Step 3: IMAP Settings
Enter your password, and click the tab ‘Show More.’
Enter the details as following –
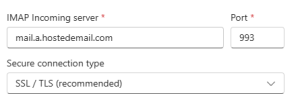
Incoming mail server – mail.a.hostedemail.com
Port – 993
Secure Connection Type – SSL / TLS (reccommended)
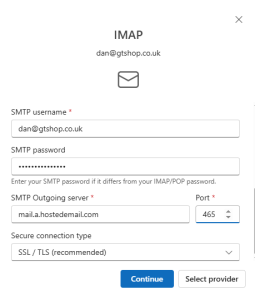
SMTP Username – Your email address
SMTP Password – Your email address password
SMTP Outgoing Server – mail.a.hostedemail.com
Port – 465
Secure Connection Type – SSL / TLS (reccommended)
Click ‘Continue’, and then ‘Continue’ again on the following screen.


